computer knowledge is essential for both personal and professional success. Computers play a crucial role in communication, education, business, and entertainment. Whether you're sending emails, browsing the internet, or working with documents, understanding fundamental computer skills can make daily tasks easier and more efficient.
From operating systems and word processing to internet safety and troubleshooting, having a grasp of basic computer functions enhances productivity and opens up job opportunities. Many industries require employees to be proficient in using software like Microsoft Office, Google Workspace, and cloud storage solutions. Additionally, basic troubleshooting skills help users solve minor technical issues without professional assistance.
With technology evolving rapidly, staying updated with essential computer skills is crucial for adapting to the modern workplace and digital lifestyle. Whether for students, professionals, or seniors, learning basic computer knowledge empowers individuals to navigate the digital world with confidence.
Basic Computer Knowledge
Computers have become an essential part of our daily lives, helping us perform tasks efficiently, whether at work, school, or home. Understanding basic computer knowledge is crucial for students, professionals, and anyone who wants to keep up with the digital world. This guide covers the fundamental concepts of computers, their components, types, operating systems, and basic troubleshooting tips.
What is a Computer?
A computer is an electronic device that processes data and performs tasks based on instructions given by software. It can store, retrieve, and process information efficiently. Computers are used for various purposes, including communication, entertainment, education, and business operations.
Basic Components of a Computer
A computer is an electronic device that processes data to produce meaningful results. It consists of several components, each with a specific function. These components can be broadly categorized into hardware and software. Below is a detailed breakdown of the essential hardware components of a computer.
Central Processing Unit (CPU) – The Brain of the Computer
The Central Processing Unit (CPU) is the core component of a computer that performs calculations and executes instructions. It is often referred to as the "brain" of the computer.
Main Parts of a CPU
- Arithmetic Logic Unit (ALU) – Performs mathematical calculations and logical operations.
- Control Unit (CU) – Directs the flow of data within the computer, interpreting instructions and managing hardware components.
- Registers – Small memory locations inside the CPU that temporarily store data and instructions for quick access.
- Cache Memory – A small, high-speed memory inside the CPU that stores frequently accessed data to enhance performance.
Types of CPUs
- Single-Core CPU – Can process one task at a time.
- Multi-Core CPU (Dual-Core, Quad-Core, etc.) – Can handle multiple tasks simultaneously for better performance.
- RISC (Reduced Instruction Set Computing) and CISC (Complex Instruction Set Computing) CPUs – Different CPU architectures that optimize processing speed and efficiency.
Memory (RAM & ROM) – Storing Data Temporarily and Permanently
A. Random Access Memory (RAM) – Temporary Memory
RAM is a high-speed memory used to store data that is actively being processed. It loses its data when the computer is turned off (volatile memory).
Types of RAM:
- DRAM (Dynamic RAM) – Common in personal computers. Requires constant refreshing.
- SRAM (Static RAM) – Faster than DRAM, used in cache memory.
- DDR (Double Data Rate) RAM – Comes in versions like DDR3, DDR4, and DDR5 for improved speed and efficiency.
B. Read-Only Memory (ROM) – Permanent Memory
ROM contains essential instructions for booting up the computer, such as the Basic Input/Output System (BIOS). It is non-volatile, meaning data is retained even when the computer is off.
Types of ROM:
- PROM (Programmable ROM) – Can be programmed once.
- EPROM (Erasable Programmable ROM) – Can be erased using UV light and reprogrammed.
- EEPROM (Electrically Erasable Programmable ROM) – Can be erased electronically and rewritten multiple times.
Storage Devices – Long-Term Data Storage
Storage devices hold data permanently, even when the power is off.
Types of Storage Devices
A. Primary Storage
- HDD (Hard Disk Drive) – Uses magnetic disks to store data. Slower but cheaper and offers large storage capacities.
- SSD (Solid State Drive) – Uses flash memory, making it faster and more reliable than HDDs.
B. Secondary Storage
- USB Flash Drives – Portable storage devices using flash memory.
- Memory Cards (SD Cards) – Used in mobile phones, cameras, and laptops.
C. Cloud Storage
- Google Drive, OneDrive, Dropbox, etc. – Stores data on remote servers accessible via the internet.
Input Devices – Sending Data to the Computer
Input devices allow users to enter data and commands into the computer.
Common Input Devices:
- Keyboard – Used to enter text and commands. Comes in wired and wireless versions.
- Mouse – Used to interact with graphical user interfaces (GUI).
- Touchscreen – Found in smartphones, tablets, and modern laptops.
- Microphone – Captures audio for recording or voice commands.
- Scanner – Converts physical documents into digital format.
Output Devices – Displaying Processed Data
Output devices present the results of computer processing to users.
Common Output Devices:
- Monitor – Displays visual information. Types include LCD, LED, and OLED screens.
- Printer – Converts digital data into physical printouts. Types include inkjet, laser, and dot-matrix printers.
- Speakers & Headphones – Output sound for audio playback.
Motherboard – The Backbone of the Computer
The motherboard is a printed circuit board (PCB) that connects and allows communication between all computer components.
Main Parts of a Motherboard:
- CPU Socket – Holds and connects the CPU.
- RAM Slots – Holds RAM modules.
- Storage Connectors – Connects HDDs, SSDs, and optical drives.
- Expansion Slots (PCIe, AGP, etc.) – Used for adding extra components like graphics cards or network cards.
- Power Connectors – Distributes power from the power supply unit (PSU).
- Input/Output Ports – Includes USB ports, audio jacks, HDMI, Ethernet, etc.
Power Supply Unit (PSU) – Providing Electricity
The Power Supply Unit (PSU) converts AC electricity from a wall socket into DC power required by the computer components.
Types of PSU:
- ATX Power Supply – Common in desktops.
- SMPS (Switched Mode Power Supply) – Efficient and compact.
Graphics Processing Unit (GPU) – Handling Visual Processing
The Graphics Processing Unit (GPU) is responsible for rendering images, videos, and animations. It is essential for gaming, video editing, and 3D rendering.
Types of GPUs:
- Integrated GPU – Built into the CPU, suitable for basic tasks.
- Dedicated GPU – A separate graphics card (e.g., NVIDIA, AMD) for high-performance tasks.
Cooling System – Preventing Overheating
Computers generate heat, and a cooling system prevents overheating.
Cooling Methods:
- Heat Sinks – Absorb heat from the CPU and dissipate it.
- Cooling Fans – Used in desktops and laptops to circulate air.
- Liquid Cooling – Advanced cooling method used in gaming and high-performance PCs.
Networking Components – Connecting to the Internet & Networks
Networking components enable computers to connect to the internet and other networks.
Common Networking Components:
- Wi-Fi Adapter – Provides wireless internet connectivity.
- Ethernet Port – Allows wired network connections.
- Router & Modem – Devices that enable internet access.
Each component of a computer plays a crucial role in ensuring smooth performance. The CPU processes instructions, RAM and storage hold data, input and output devices allow interaction, and the motherboard connects all components. Proper power supply, cooling, and networking are also essential for optimal operation.
Types of Computers
Computers come in various types, designed for different purposes and users. They can be classified based on size, functionality, and purpose. Below is a detailed explanation of the different types of computers.
1. Classification Based on Size & Performance
A. Supercomputers
- The fastest and most powerful computers.
- Used for complex scientific calculations, weather forecasting, nuclear simulations, and artificial intelligence.
- Examples: IBM Summit, Fugaku (Japan), Cray Supercomputers.
B. Mainframe Computers
- Large computers used by organizations for bulk data processing.
- Used in banking, airline reservations, census processing, and government applications.
- Example: IBM Z-series mainframes.
C. Minicomputers (Mid-Range Computers)
- Smaller than mainframes but still powerful.
- Used for business applications and in industries like manufacturing and research.
- Example: IBM AS/400.
D. Microcomputers (Personal Computers)
- Designed for individual use.
- The most common type of computer today.
- Includes desktops, laptops, tablets, and smartphones.
2. Classification Based on Purpose
A. General-Purpose Computers
- Designed for multiple tasks.
- Used in homes, offices, and education.
- Examples: Laptops, desktops, and smartphones.
B. Special-Purpose Computers
- Designed for specific tasks like automation and control systems.
- Examples:
- ATM Machines – Banking transactions.
- Medical Devices – MRI, CT scanners.
- Embedded Systems – Used in washing machines, cars, and industrial automation.
3. Types of Microcomputers
A. Desktop Computers
- Designed for use at a single location.
- More powerful than laptops in terms of hardware.
- Examples: HP, Dell, Apple iMac.
B. Laptop Computers (Notebooks)
- Portable and compact.
- Runs on a rechargeable battery.
- Examples: MacBook, Dell XPS, Lenovo ThinkPad.
C. Tablet Computers
- A lightweight touch-screen device.
- Used for reading, browsing, and entertainment.
- Examples: Apple iPad, Samsung Galaxy Tab.
D. Smartphones
- Combines mobile computing and communication.
- Runs on operating systems like Android and iOS.
E. Workstations
- High-performance computers used for professional applications like video editing and 3D rendering.
- Examples: Dell Precision, Apple Mac Pro.
F. Embedded Computers
- Built into other devices to perform specific functions.
- Examples: Car navigation systems, smart TVs, IoT devices.
4. Hybrid Computers
- Combines features of both analog and digital computers.
- Used in scientific applications like weather modeling and medical devices.
Computers vary in size, power, and function. Supercomputers and mainframes handle massive data, while microcomputers (like laptops and desktops) are used daily by individuals and businesses. Embedded computers power everyday appliances, and hybrid computers serve specialized roles in industries.
Introduction to Operating Systems
An Operating System (OS) is system software that manages computer hardware and software resources and provides services for computer programs. It acts as an intermediary between users and the computer hardware.
1. Functions of an Operating System
A. Process Management
- Controls the execution of processes (programs in execution).
- Manages CPU scheduling, process synchronization, and multitasking.
B. Memory Management
- Allocates and deallocates memory to processes.
- Uses virtual memory for efficient use of RAM.
C. File System Management
- Manages data storage, retrieval, and file organization.
- Supports file formats like NTFS, FAT32, ext4, etc.
D. Device Management
- Controls peripheral devices like printers, keyboards, and USB drives.
- Uses device drivers to communicate with hardware.
E. User Interface (UI)
- Provides an interface for user interaction (Graphical User Interface – GUI, or Command-Line Interface – CLI).
F. Security and Access Control
- Protects data and system resources from unauthorized access.
- Uses authentication methods like passwords, biometrics, and encryption.
G. Networking Management
- Manages network connections, including LAN, WAN, and internet access.
- Supports protocols like TCP/IP.
2. Types of Operating Systems
A. Batch Operating System
- Processes jobs in batches without user interaction.
- Used in early mainframe computers.
- Example: IBM OS/360.
B. Time-Sharing (Multitasking) OS
- Allows multiple users to run programs simultaneously.
- Example: UNIX, Windows, macOS.
C. Distributed Operating System
- Multiple computers work together as a single system.
- Example: Google’s Cluster OS.
D. Real-Time Operating System (RTOS)
- Processes data instantly for critical applications.
- Used in industrial automation, robotics, and medical devices.
- Example: VxWorks, RTLinux.
E. Network Operating System (NOS)
- Manages network resources like servers and connected computers.
- Example: Windows Server, Linux Server.
F. Mobile Operating System
- Designed for smartphones and tablets.
- Example: Android, iOS.
3. Popular Operating Systems
A. Microsoft Windows
- Most widely used OS with a user-friendly GUI.
- Versions: Windows 10, Windows 11.
- Best for personal and business use.
B. macOS
- Developed by Apple for Mac computers.
- Secure, stable, and optimized for Apple hardware.
C. Linux
- Open-source and highly customizable.
- Distributions: Ubuntu, Fedora, Debian, Red Hat.
D. UNIX
- Multi-user, multi-tasking OS used in servers.
- Example: Solaris, AIX.
E. Android
- Open-source OS for mobile devices.
- Based on Linux kernel.
F. iOS
- Apple’s mobile OS for iPhones and iPads.
- Known for security and smooth performance.
Operating systems are essential for managing computer hardware and software. Whether for personal use (Windows, macOS), professional tasks (Linux, UNIX), or real-time applications (RTOS), the right OS depends on the user’s needs.
Basic Computer Operations
A computer performs various operations to process and manage data efficiently. These operations include input, processing, storage, output, and communication. Below is a detailed explanation of the basic operations of a computer.
1. Input Operation
This is the process of entering data into the computer using input devices.
Common Input Devices:
- Keyboard – Used to enter text and commands.
- Mouse – Used to interact with the graphical user interface (GUI).
- Touchscreen – Used in smartphones, tablets, and modern laptops.
- Microphone – Captures voice input.
- Scanner – Converts physical documents into digital format.
The computer receives raw data through these devices and sends it for processing.
2. Processing Operation
Processing refers to the conversion of raw data into meaningful information. The Central Processing Unit (CPU) is responsible for executing instructions and performing calculations.
Main Parts of Processing:
- Arithmetic Logic Unit (ALU) – Performs mathematical operations and logical comparisons.
- Control Unit (CU) – Directs data flow between different components.
- Registers – Temporarily store small amounts of data for quick access.
For example, when you type in a Word document, the CPU processes the keystrokes and displays the text on the screen.
3. Storage Operation
The computer stores data temporarily or permanently for future use.
Types of Storage:
- Primary Storage (RAM) – Temporary memory used for active processes. Data is lost when the computer turns off.
- Secondary Storage (HDD/SSD) – Permanent memory where files and programs are saved.
- Cache Memory – Small, high-speed memory that stores frequently accessed data.
- Cloud Storage – Online storage like Google Drive, OneDrive, and Dropbox.
Example: When you save a file, it gets stored on the hard disk or SSD for future access.
4. Output Operation
Output is the process of displaying processed data in a usable form. Output devices present results to the user.
Common Output Devices:
- Monitor (Screen) – Displays visual output from the computer.
- Printer – Produces a hard copy of digital documents.
- Speakers & Headphones – Play audio output.
For example, when you watch a video, the monitor displays visuals, and the speakers play sound.
5. Communication Operation
Computers communicate with other devices through networks and the internet.
Network Components:
- Wi-Fi Adapter – Enables wireless internet access.
- Ethernet Port – Provides wired internet connectivity.
- Modem & Router – Connects the computer to the internet.
Example: Sending an email or browsing the web involves communication operations where data is transferred between computers.
Control Operation
The computer follows a set of instructions to ensure proper functioning. The Operating System (OS) controls and coordinates all hardware and software operations.
Example: When you click "Save" in a document, the OS manages the process of writing data to storage.
Computers perform essential operations, including input, processing, storage, output, communication, and control. These operations work together to allow computers to execute tasks efficiently.
Basic Troubleshooting Tips
Computers may sometimes face issues such as slow performance, crashes, or connectivity problems. Here are some essential troubleshooting tips to resolve common problems effectively.
1. Computer Won’t Turn On
Possible Causes & Solutions:
✔ Check Power Supply: Ensure the power cable is plugged in properly. Try a different power outlet.
✔ Check Battery (Laptops): If the laptop doesn’t turn on, remove the battery (if removable) and try using the power adapter alone.
✔ Inspect Power Button: Sometimes, the power button might be faulty.
✔ Hardware Issues: If the computer still won’t turn on, there could be an issue with the power supply unit (PSU) or motherboard.
2. Slow Performance
Possible Causes & Solutions:
✔ Too Many Background Programs: Close unnecessary applications using Task Manager (Ctrl + Shift + Esc).
✔ Low Storage Space: Delete unnecessary files and empty the Recycle Bin. Use Disk Cleanup (Windows) or Storage Management (Mac).
✔ Outdated Software: Update your operating system, drivers, and software.
✔ Virus or Malware Infection: Run a full system scan using antivirus software.
✔ Low RAM: If your system frequently slows down, consider upgrading the RAM.
3. Computer Freezes or Crashes
Possible Causes & Solutions:
✔ Restart Your Computer: If the system is unresponsive, try pressing Ctrl + Alt + Delete or force restart by holding the power button.
✔ Check for Overheating: Ensure the cooling fans are working properly and clean dust from vents.
✔ Update Drivers: Outdated or corrupt drivers can cause system crashes. Update drivers from the Device Manager (Windows) or System Preferences (Mac).
✔ Run System Diagnostics: Use built-in troubleshooting tools like Windows Memory Diagnostic or Apple Diagnostics.
4. No Internet Connection
Possible Causes & Solutions:
✔ Check Wi-Fi Router: Restart your router and modem. Ensure cables are securely connected.
✔ Reconnect to Network: Forget the Wi-Fi network and reconnect with the correct password.
✔ Check Airplane Mode: Make sure Airplane Mode is turned off.
✔ Reset Network Settings: In Windows, run Network Troubleshooter, and in macOS, reset the Wi-Fi adapter.
✔ Try a Different Device: If other devices can connect, the issue is with your computer. If none can connect, the issue is with the internet provider.
5. Blue Screen of Death (BSOD) – Windows Error
Possible Causes & Solutions:
✔ Restart the Computer: A temporary glitch may be causing the issue.
✔ Check for Windows Updates: An outdated system may cause crashes.
✔ Scan for Malware: Run a full scan using Windows Defender or another antivirus.
✔ Update or Rollback Drivers: Use Device Manager to update drivers or revert recent driver changes.
✔ Run System File Checker (SFC): Open Command Prompt (Admin) and type:
✔ Check Hardware: Faulty RAM or hard drive can cause BSOD. Run Windows Memory Diagnostic or CHKDSK to check for errors.
6. Keyboard or Mouse Not Working
Possible Causes & Solutions:
✔ Check Connection: If wired, ensure the USB is properly connected. If wireless, replace the batteries.
✔ Try Another Port: Plug into a different USB port.
✔ Update Drivers: Go to Device Manager → Keyboards/Mice → Update driver.
✔ Check for Physical Damage: If the keyboard or mouse is unresponsive, try a different one to check if the issue is with the device.
7. No Sound or Audio Issues
Possible Causes & Solutions:
✔ Check Volume Settings: Ensure the volume is not muted.
✔ Check Audio Output Device: In Sound Settings, make sure the correct playback device is selected.
✔ Restart Audio Services: In Windows Services, restart the Windows Audio service.
✔ Update Audio Drivers: Update or reinstall sound drivers from Device Manager.
8. Printer Not Working
Possible Causes & Solutions:
✔ Check Printer Connection: Ensure the printer is properly connected to your computer (USB or Wi-Fi).
✔ Restart Printer: Turn off and on the printer to refresh its connection.
✔ Check Paper & Ink Levels: Make sure there is enough paper and ink.
✔ Update Printer Drivers: Go to Device Manager and update the printer driver.
✔ Set as Default Printer: In Control Panel → Devices and Printers, right-click the printer and select Set as Default.
9. USB Device Not Recognized
Possible Causes & Solutions:
✔ Try a Different Port: Plug the USB device into another port.
✔ Check Device Manager: Open Device Manager and look for Unknown Device under USB Controllers. Right-click and select Update Driver.
✔ Restart Computer: A simple restart can fix USB issues.
✔ Check for Physical Damage: The USB drive or port may be damaged.
10. Software Crashes or Not Responding
Possible Causes & Solutions:
✔ Force Close the Application:
- Windows: Press Ctrl + Shift + Esc, select the program, and click End Task.
- Mac: Press Cmd + Option + Esc and select Force Quit.
✔ Update or Reinstall the Software: Visit the official website to download the latest version.
✔ Check for Compatibility Issues: Ensure the software is compatible with your OS version.
When to Seek Professional Help?
If troubleshooting does not fix the issue, you may need professional assistance.
📌 If there is physical damage (e.g., broken screen, burnt smell).
📌 If the computer does not turn on at all despite power checks.
📌 If you encounter frequent crashes, freezes, or system errors even after troubleshooting.
By following these basic troubleshooting steps, you can resolve most computer problems. Always keep your system updated, clean, and protected from malware. Regular backups can prevent data loss.
Importance of Basic Computer Knowledge
In today’s digital age, basic computer knowledge is essential for both personal and professional life. Computers are used in almost every industry, making it crucial for individuals to understand their fundamental operations. Here’s why basic computer knowledge is important:
Enhances Daily Life Efficiency
✔ Online Communication – Emails, video calls, and instant messaging have become standard modes of communication.
✔ Internet Browsing – People use computers to search for information, book tickets, shop online, and read news.
✔ Digital Transactions – Online banking, UPI payments, and digital wallets require basic computer literacy.
2. Essential for Education
✔ E-Learning & Online Courses – Platforms like Coursera, Udemy, and Khan Academy provide knowledge on various subjects.
✔ Research & Assignments – Students use computers to complete schoolwork and access educational materials.
✔ Typing & Documentation – Learning to use Microsoft Word, Google Docs, and PDF editors helps in writing assignments and projects.
3. Increases Job Opportunities
✔ Most Jobs Require Computer Skills – Whether it’s data entry, programming, customer support, or office work, computer skills are essential.
✔ Job Portals & Online Applications – Many companies only accept job applications online.
✔ Freelancing & Remote Work – Knowledge of basic software helps people earn money through freelancing.
4. Boosts Workplace Productivity
✔ Word Processing – Creating reports, letters, and documents in MS Word or Google Docs.
✔ Spreadsheets – Managing data and calculations in MS Excel or Google Sheets.
✔ Presentations – Designing professional slides using PowerPoint or Google Slides.
✔ Email & Communication – Efficient use of email (Gmail, Outlook) for workplace communication.
5. Improves Problem-Solving Skills
✔ Basic Troubleshooting – Knowing how to fix minor issues like slow computers, internet connectivity problems, or software errors saves time and money.
✔ Security Awareness – Protecting personal data by using strong passwords, antivirus software, and avoiding phishing scams.
6. Enables Social Connectivity
✔ Social Media Usage – Platforms like Facebook, Instagram, Twitter, and LinkedIn help people stay connected.
✔ Online Communities & Forums – Discussion forums like Quora, Reddit, and Stack Exchange provide knowledge-sharing opportunities.
7. Facilitates Digital Creativity
✔ Graphic Design & Editing – Using tools like Photoshop, Canva, and Illustrator for designing.
✔ Video Editing – Creating and editing videos using software like Premiere Pro, Filmora, and iMovie.
✔ Blogging & Content Creation – Writing blogs, creating websites, and sharing knowledge online.
8. Helps in Data Management
✔ File Organization – Saving, renaming, and organizing files and folders efficiently.
✔ Cloud Storage – Storing data on platforms like Google Drive, OneDrive, and Dropbox.
✔ Data Backup & Recovery – Understanding how to back up data to prevent loss.
9. Assists in Smart Decision Making
✔ Online Reviews & Comparisons – Researching products before purchasing.
✔ Finance & Budgeting – Using online tools for managing personal finances.
✔ News & Updates – Staying informed with real-time news from reliable sources.
10. Supports Digital Literacy & Future Technologies
✔ Understanding Emerging Technologies – Basics of AI, machine learning, blockchain, and cybersecurity.
✔ Coding & Programming – Learning coding languages like Python, Java, or C++ opens up new career opportunities.
✔ IoT & Smart Devices – Operating smart home devices like Alexa, Google Nest, and automated gadgets.
Basic computer knowledge is no longer optional—it is a necessity in modern life. Whether for education, career growth, personal development, or day-to-day tasks, being familiar with computers enhances efficiency and opens up numerous opportunities.
Conclusion
Basic computer knowledge is essential in today’s digital era. Whether you are a student, a working professional, or a homemaker, understanding computers can make your life easier and more productive. Keep learning and practicing to improve your computer skills!
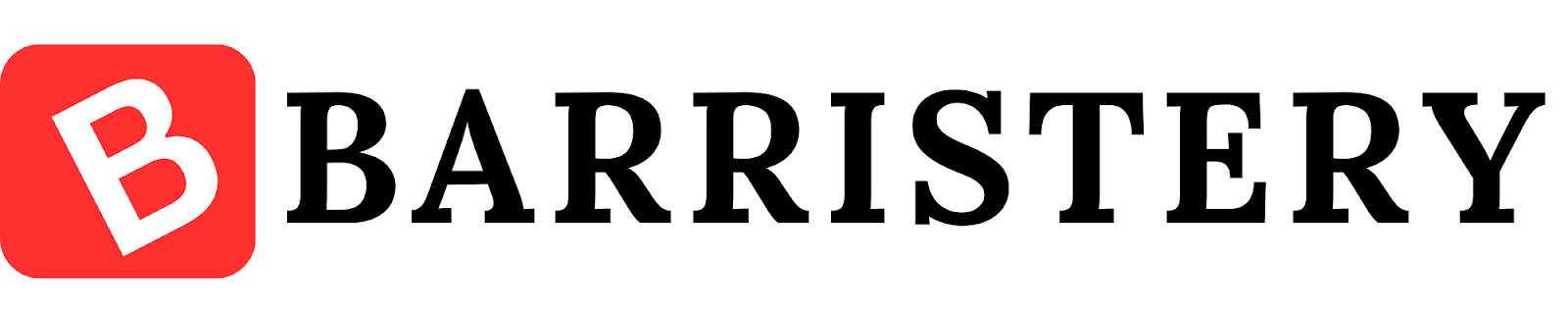




.png)

.png)

COMMENTS